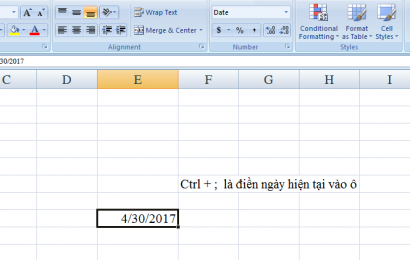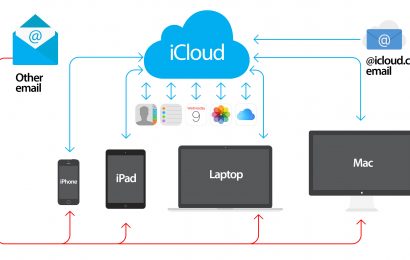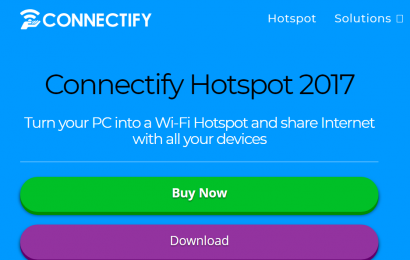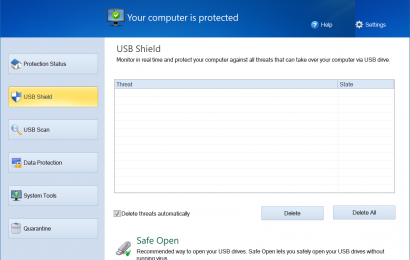Đây vẫn là 1 vấn đề kinh điển hay nói là cũ rích nhưng nhiều người vẫn bị dính. Các tập tin văn phòng bị đóng lại mà chưa kịp lưu (Save) hoặc là do lỗi chương trình tắt đột ngột, cúp điện, treo máy, … Tất cả điều này có thể xảy ra bất cứ lúc nào và với bất cứ ai. Cách hạn chế tốt nhất vẫn là luôn lưu tập tin thường xuyên bằng cách nhấn Ctrl + S, tuy nhiên đôi khi người dùng quên cách thao tác hoặc là không muốn sử dụng thường xuyên.
Thử tưởng tượng bạn làm luận văn với hàng chục trang mà không lưu bài, đột ngột máy chật điện tắt, cuộc đời của bạn thật “bế tắc“. =)

Để giải quyết vấn đề trên trong Word, bạn phải đặt chế độ AutoSave và AutoRecover ở trạng thái bật. Trong Word 2010, chọn tab File, chọn Recent, sau đó với Word thì chọn Recover Unsaved Documents, với Excel 2010 thì chọn Recover Unsaved Workbooks còn PowerPoint 2010 là Recover Unsaved Presentations.

Khi bạn dùng tính năng trên, các tập tin nháp (draft) sẽ được lưu ở thư mục lưu trữ. Chỉ cần đến thư mục này, chọn tập tin cần tìm và mở ra (Open), nếu tìm được dữ liệu ban đầu thì bạn lưu lại (Save As) vào bất cứ đâu bạn muốn trên máy tính. Một điểm cần CHÚ Ý là thư mục lưu trữ tập tin nháp ở các địa chỉ khác nhau tùy theo phiên bản Windows.
- Windows Vista 7/8 thì thư mục này lưu trữ ở C:\Users\User_Name\AppData\Local\Microsoft\Office\UnsavedFiles
- Windows XP: C:\Documents and Settings\User_Name\Local Settings\Application Data\Microsoft\Office\UnsavedFiles
Điểm cần CHÚ Ý khác là bạn tuyệt đối không được thay đổi đường dẫn lưu thư mục lưu trữ, và thêm nữa các tập tin nháp chỉ được lưu tối đa trong vòng 4 ngày tính từ ngày khởi tạo mà thôi.
Cài đặt AutoSave và AutoRecover trong Office
Để sử dụng 2 tính năng này, bạn chọn File -> Option -> Save, chọn Options, và đánh dấu vào 2 ô Save AutoRecover … (điền số phút cần lưu lại sau mỗi lần lưu tự động) và Keep the last … để giữ phiên bản cuối cùng mà không cần lưu.

Kết luận: Như vậy bạn đã hiểu được cách tìm lại tập tin đã mất và hạn chế việc mất dữ liệu do thói quen không nhấn Ctrl + S (lưu lại) của mình thường xuyên rồi nhé. Chúc các bạn thao tác tin học văn phòng thuận tiện và tốt hơn.
- APA:
Dammio. (2017). Lấy lại nội dung tập tin Word, Excel, PowerPoint chưa kịp lưu hoặc đột ngột mất điện. https://www.dammio.com/2017/04/29/lay-lai-noi-dung-tap-tin-word-excel-powerpoint-chua-kip-luu-hoac-dot-ngot-mat-dien. - BibTeX:
@misc{dammio,
author = {Dammio},
title = {Lấy lại nội dung tập tin Word, Excel, PowerPoint chưa kịp lưu hoặc đột ngột mất điện},
year = {2017},
url = {https://www.dammio.com/2017/04/29/lay-lai-noi-dung-tap-tin-word-excel-powerpoint-chua-kip-luu-hoac-dot-ngot-mat-dien},
urldate = {2024-04-22}
}