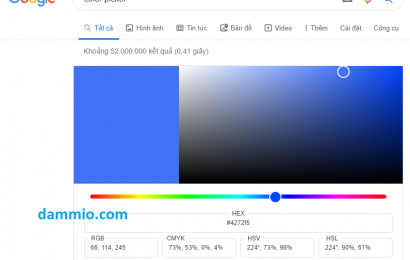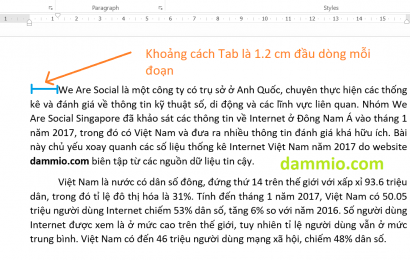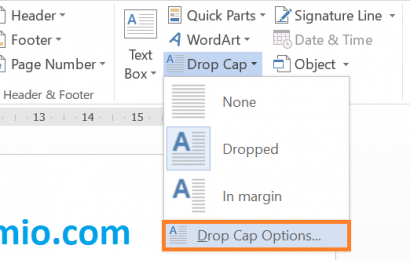Ngoài các ký tự thông thường, trong Word còn chứa nhiều tập các biểu tượng khác nhau để giúp người dùng thể hiện và trình bày nội dung văn bản tốt hơn. Bài viết này hướng dẫn bạn cách chèn biểu tượng cũng như tạo phím tắt cho từng biểu tượng giúp bạn chèn biểu tượng vào Word dễ dàng hơn.
Chèn biểu tượng Word
Để chèn một biểu tượng, bạn chọn Tab Insert -> Symbol, sau đó chọn biểu tượng cần chèn, nếu bạn muốn chèn thêm nhiều biểu tượng hơn, chọn More Symbols.

Thông thường bạn muốn chọn nhiều Symbol hơn thì chọn mục Wingdings, Wingdings 2 và Wingdings 3 để có thể có nhiều lựa chọn hơn.

Sau đó, bạn chọn một biểu tượng, chọn nút Insert để chèn vào Word.

Tạo phím tắt cho biểu tượng
Để tạo phím tắt cho biểu tượng, ở cửa sổ Symbol, bạn chọn biểu tượng sau đó chọn nút Shortcut Key…

Sau khi nhấn vào nút Shortcut Key…, bạn nhấn phím trên bàn phím, ví dụ Alt + T để tạo phím tắt.

Sau đó, bạn đóng các cửa sổ lại, vào Word thử nhấn phím Alt + T để chèn biểu tượng nhanh bằng phím tắt mà không cần dùng cách thông thường. Chúc bạn thành công!
- APA:
Dammio. (2018). Chèn và gán phím tắt cho các biểu tượng (Symbol) trong Word. https://www.dammio.com/2018/09/20/chen-va-gan-phim-tat-cho-cac-bieu-tuong-symbol-trong-word. - BibTeX:
@misc{dammio,
author = {Dammio},
title = {Chèn và gán phím tắt cho các biểu tượng (Symbol) trong Word},
year = {2018},
url = {https://www.dammio.com/2018/09/20/chen-va-gan-phim-tat-cho-cac-bieu-tuong-symbol-trong-word},
urldate = {2024-04-19}
}