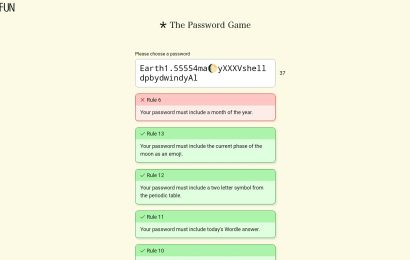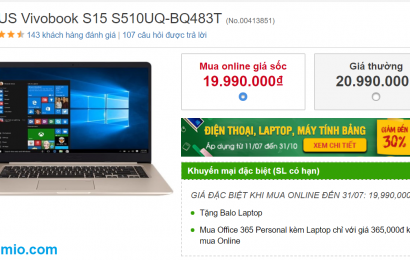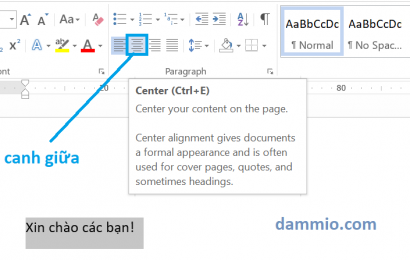Trong Word, bạn có thể tạo ô ly vuông hoặc hình chữ nhật tùy theo kích thước khoảng cách mà bạn muốn. Tuy không thể in được các ô ly này nhưng bạn vẫn có thể dùng ô ly để canh chỉnh khoảng cách giữa các thành phần đối tượng bên trong tập tin Word nhé.
Để tạo ô ly vuông trong Word 2007 trở về sau, bạn chỉ cần chọn tab View, sau đó chọn Gridlines là xong. Còn Word 2003, bài viết sẽ không trình bày nhé, vì Word 2003 quá lỗi thời rồi.

Để canh chỉnh cự ly và kích thước giữa các ô ly, bạn có thể vào Tab Page Layout, phần Arrage, chọn Align -> GridSettings.

Đển bước này, bạn có thể tự do sáng tạo khoảng cách, ví dụ chọn Show grid -> Vertical every và Horizontal every là 2, bỏ dấu check Use margins thì bạn đã có ô ly to hơn và chiếm toàn bộ trang như hình sau.

Bây giờ muốn thêm màu mè cũng cho trang cũng được, chọn Page Layout, phần Page Background, bạn chọn Page Color và chọn màu bạn muốn nhé.

Nếu bạn muốn in ra, bạn chỉ còn cách chụp ảnh màn hình (Alt + Print Screen), sau đó dán vào Paint hay đâu đó, lưu dạng hình ảnh để in ra. Hoặc là dùng Table canh chỉnh khoảng các ô là ô vuông là đổ màu nền cho các ô này và in ra.
Kết luận: Bài viết đã chỉ cách bạn tạo ô ly và điều chỉnh kích thước, khoảng cách giữa các ô ly cũng như thêm màu cho trang trong Word rồi nhé. Rất tiếc các ô ly này không in ra được, tuy nhiên đây cũng là cách để tìm hiểu và biết hơn về Word. Chúc các bạn vui vẻ.
- APA:
Dammio. (2017). Tạo ô ly vuông trong Microsoft Word. https://www.dammio.com/2017/05/03/tao-o-ly-vuong-trong-microsoft-word. - BibTeX:
@misc{dammio,
author = {Dammio},
title = {Tạo ô ly vuông trong Microsoft Word},
year = {2017},
url = {https://www.dammio.com/2017/05/03/tao-o-ly-vuong-trong-microsoft-word},
urldate = {2025-10-25}
}