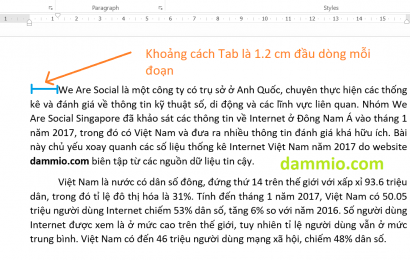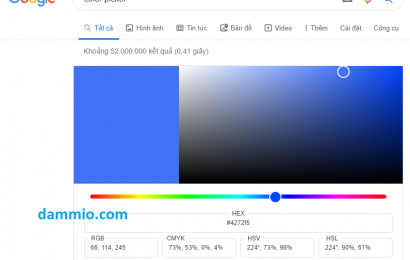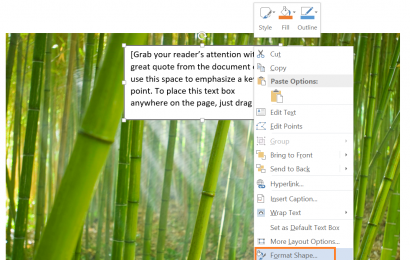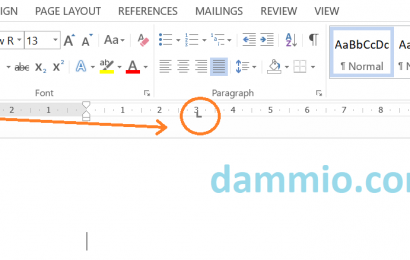Bạn cần chèn một hình ảnh lấy từ Internet vào Word và muốn viết các dòng viết chữ lên đó. Tác vụ này trông có vẻ rất đơn giản nhưng gây khó khăn cho rất nhiều người, kể cả những người đã có ít nhiều kinh nghiệm với soạn thảo văn bản văn phòng. Trong bài này, DAMMIO.COM sẽ chỉ bạn cách làm hiệu quả và đơn giản nhất, giúp bạn có thể làm theo mong muốn của bạn.
Chèn hình
Bạn có thể chèn hình từ Internet hay 1 trang web nào đó. Bạn chỉ cần chọn hình cần chèn, chuột phải nhấn Copy, sau đó vào Word nhấn Ctrl + V (Paste) để chèn vào Word.
Nếu bạn không làm được, hãy lưu hình đó, chuột phải Save về máy tính, chẳng hạn ở Desktop. Trong Word, bạn chọn menu Insert –> Picture.
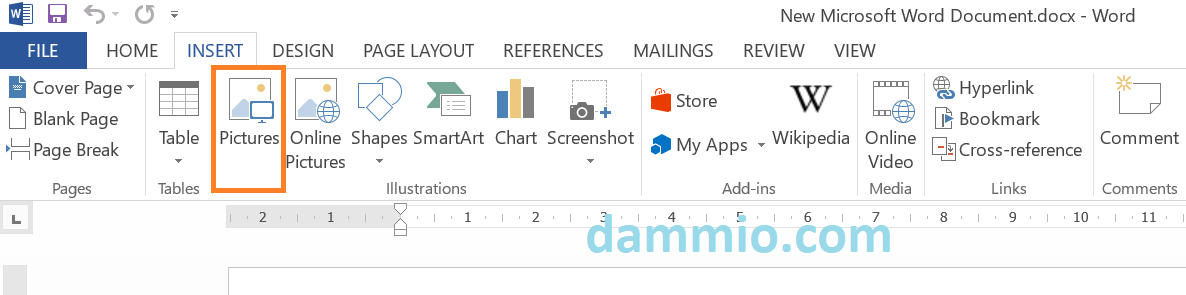
Sau khi chèn xong, bạn phong to thu nhỏ ảnh tùy ý, lưu ý giữ đúng kích thước tránh hình bị méo. Tiếp theo, bạn chọn hình, qua Tab Format –> Position, chọn 1 trong 9 vị trí trong hình sau để tạo một hình ảnh có thể kéo rê bất kỳ vị trí nào trong Word bằng chuột dễ dàng.

Chèn chữ lên hình
Bạn vào Tab Insert –> TextBox, sau đó chọn tạo 1 Textbox đơn giản.

Bạn chọn Textbox vừa được tạo ra, viết chữ tùy ý và kéo rê đến vị trí thích hợp trong hình. Để xóa nền trắng và viền đen của Textbox, bạn chọn TextBox, chuột phải chọn Format Shape.

Sau đó cửa sổ Format Shape hiện ra bên cạnh, bạn mở chế độ Fill và Line ra, chọn No Fill và No Line để bỏ nền trắng và viền đen như hình sau.

Về kích thước chữ, màu chữ, font chữ,… chắc hẳn bạn đã biết làm phải không nào. Cuối cùng là kết quả chèn dòng chữ “DAMMIO.COM” màu xanh nhạt vào hình demo.

Bạn có thể chỉnh thêm vị trí hiển thị cho phù hợp. Chúc các bạn may mắn!
- APA:
Dammio. (2019). Cách viết chữ lên hình ảnh trong Microsoft Office Word. https://www.dammio.com/2019/04/19/cach-viet-chu-len-hinh-anh-trong-microsoft-office-word. - BibTeX:
@misc{dammio,
author = {Dammio},
title = {Cách viết chữ lên hình ảnh trong Microsoft Office Word},
year = {2019},
url = {https://www.dammio.com/2019/04/19/cach-viet-chu-len-hinh-anh-trong-microsoft-office-word},
urldate = {2025-10-28}
}