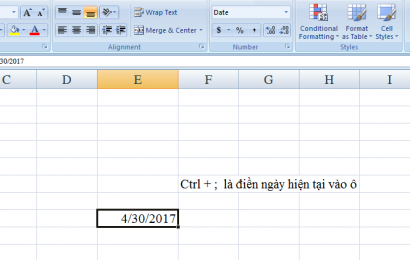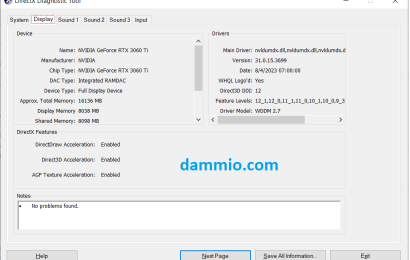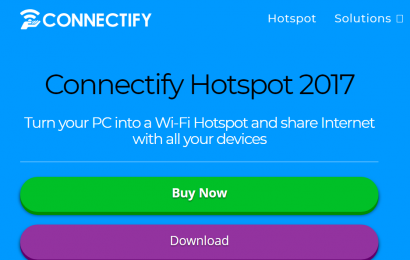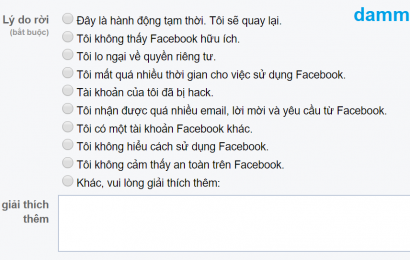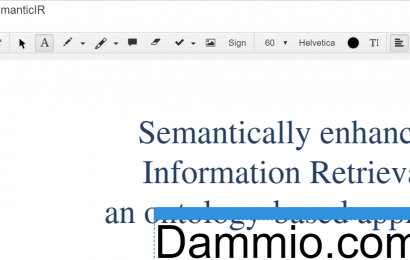Xem và khôi phục các thay đổi trong tài liệu được chia sẻ
Nhanh chóng xem ai đã thực hiện thay đổi trong sổ làm việc được chia sẻ, và dễ dàng khôi phục Phiên bản cũ hơn. Để biết thêm thông tin, hãy xem xem lịch sử Phiên bản của tệp Office.
Đào tạo Word mới
GHI CHÚ: Tính năng này chỉ sẵn dùng cho người đăng ký Office 365 đã tham gia chương trình Người dùng nội bộ Office. Nếu bạn là người đăng ký Office 365, hãy đảm bảo bạn có phiên bản mới nhất của Office.
Trung tâm đào tạo Office có 11 khóa Word mới, được tạo trong quan hệ đối tác với LinkedIn Tìm hiểu. Xem video của bạn với tốc độ để tìm hiểu về Word 2016 bao gồm định dạng văn bản bằng các kiểu và làm thế nào để thêm đầu đề. Cũng tìm hiểu cách để lấy quyền truy nhập không giới hạn hơn 4000 khóa video từ LinkedIn Tìm hiểu. Xem tất cả của chúng tôi đào tạo Word.
Cải thiện đọc với công cụ tìm hiểu
Khả năng truy nhập tích hợp ngay trong
Word 2016 bây giờ đã cải tiến bộ đọc màn hình, tương tác bàn phím cùng với công nghệ hỗ trợ trải nghiệm bằng cách dùng chú thích và theo dõi thay đổi, cộng tác và đồng tác giả, soát lỗi với trình soạn thảo, tìm hiểu công cụ và lưu như hoặc xuất sang tệp PDF. Để biết thêm thông tin, hãy xem có gì mới trong Word khả năng truy nhập.
Biểu tượng thư viện
Bạn cần để chèn một biểu tượng cấp một ý tưởng cụ thể hoặc khái niệm, nhưng bạn không muốn để vẽ tự mình? Nút kiểm xuất biểu tượng trên tab chèn . chọn một thể loại như mọi người, công nghệ hoặc thể thao. Sau đó bấm vào biểu tượng đại diện cho ý tưởng hoặc bạn có ý khái niệm…
Nhanh chóng lưu vào thư mục gần đây
Tính năng này đặc biệt được yêu cầu bởi khách hàng của chúng tôi: đi đến tệp > lưu như > gần đây, và bạn sẽ thấy một danh sách gần đây truy cập các thư mục mà bạn có thể lưu vào.
Sửa tài liệu của bạn bằng tay
GHI CHÚ: Trình soạn thảo chữ viết tay trong Word sẵn dùng chỉ khi bạn có một thuê bao Office 365.
Bạn có dùng chữ viết tay trong tài liệu của bạn? Viết tay, bây giờ có nhiều hơn nữa để cung cấp dịch vụ trong Word. Cùng với vẽ, viết và tô sáng, bạn có thể ngay dùng cảm ứng hoặc kỹ thuật số bút với chữ viết tay điện tử Windows để sửa tài liệu trực tiếp trong Word 2016. Đây là sẵn dùng trên thiết bị cảm ứng Windows và các thiết bị hoạt động với bút kỹ thuật số chẳng hạn như Microsoft Surface. Trình soạn thảo chữ viết tay cho phép bạn sửa và định dạng tài liệu bằng cách dùng các cử chỉ tự nhiên như quanh để chọn văn bản và tấn công để xóa bỏ văn bản. Để biết thêm thông tin, hãy xem sửa tài liệu của bạn với động tác tự nhiên.
SVG
Bây giờ bạn có thể chèn và sửa tệp Scalable Vector Graphics (SVG) trong Word 2016. Chỉ cần chèn tệp SVG giống như bất kỳ tệp ảnh nào khác và bạn sẽ nhận được một thanh công cụ tùy chỉnh của công cụ để giúp bạn đưa chúng giống như bạn muốn sửa. Để biết thêm thông tin, hãy xem chèn SVG ảnh.
GHI CHÚ: Hỗ trợ SVG sẵn dùng nếu bạn có một thuê bao Office 365và được hiện chỉ sẵn dùng cho Office nội bộ.
Viết tài liệu tốt hơn
GHI CHÚ: Trình soạn thảo tính năng chỉ có sẵn khi bạn có một thuê bao Office 365. Để xem và sử dụng trình soạn thảo hôm nay, ngôn ngữ soát lỗi của bạn phải được đặt tiếng Anh. Chúng tôi lên kế hoạch để thêm hỗ trợ cho ngôn ngữ soát lỗi bổ sung mắt. Ngoài ra, chúng tôi đang cán xuất dịch vụ trình soạn thảo dần trong vài tuần tới, vì vậy đừng lo nếu bạn không nhìn thấy các tính năng soát lỗi mới ngay lập tức.
Trình soạn thảo trong Word 2016 là trợ lý văn bản mới của bạn, trợ giúp bạn soạn thảo ra những tài liệu tốt hơn bằng cách cung cấp các dịch vụ kiểm lỗi và chỉnh sửa nâng cao. Tận dụng khả năng máy học và xử lý ngôn ngữ tự nhiên, trình soạn thảo sẽ đưa ra các đề xuất nhằm giúp bạn cải thiện văn phong của mình. Trình soạn thảo cung cấp ngữ cảnh giải thích lý do tại sao một số từ hoặc cụm từ nhất định trong tài liệu của bạn có thể không chính xác, kết quả là giúp bạn tăng hiểu biết và viết tốt hơn.
Trình soạn thảo dùng gợi ý trực quan để phân biệt giữa các chỉnh sửa chính tả (màu đỏ squiggle), ngữ pháp (màu xanh lam gạch dưới kép) hay văn phong (vàng đường chấm chấm). Bấm chuột phải vào từ được gắn cờ để xem gợi ý. Chọn gợi ý liên quan để sửa lỗi. Bạn có thể chọn Đọc to từ menu ngữ cảnh để nghe các gợi ý to. Để biết thêm thông tin, hãy xem chọn tùy chọn văn phong trong Office 2016 và ngữ pháp.
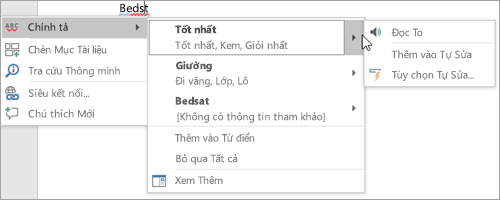
Phát lại bằng tay
GHI CHÚ: Viết tay phát lại tính năng chỉ có sẵn khi bạn có một thuê bao Office 365.
Sử dụng chữ viết tay trong tài liệu của bạn? Bây giờ bạn có thể phát lại hoặc tua lại chữ viết tay của bạn thành tốt hơn tìm hiểu về dòng của nó hoặc đưa ra hướng dẫn từng bước! Bạn sẽ tìm mực phát lại trên tab vẽ của Word, hãy thử!
Chuyển đổi hình vẽ bằng tay thành hình dạng
GHI CHÚ: Tính năng nhận dạng hình dạng sẵn dùng nếu bạn có một thuê bao Office 365, và hiện chỉ sẵn dùng cho Office nội bộ.
Trên thiết bị màn hình cảm ứng, việc nhận dạng hình dạng trong Word sẽ giúp bạn dễ dàng hơn để chuyển đổi hình bàn tay được vẽ bằng tay thành hình bàn tay vẽ tương tự như hoàn hảo. Để tìm, hãy bấm tab vẽ và chọn chuyển đổi thành hình dạng trên thiết bị cảm ứng. Bằng bút hoặc ngón tay vẽ một hình dạng trên tài liệu và Word sẽ tự động chuyển đổi nó sang hình dạng trông giống nó nhất.
Chia sẻ với tôi
GHI CHÚ: Chia sẻ với tôi tính năng chỉ sẵn dùng nếu bạn có một thuê bao Office 365.
Thực hiện việc này quen thuộc âm thanh? Ai đó chia sẻ tệp OneDrive với bạn, nhưng bạn không thể tìm thấy email có nối kết. Không vấn đề gì. Với bản cập nhật này, bạn có thể bấm tệp > mở > chia sẻ với tôi. Điều này sẽ cho bạn tất cả các tệp đã được chia sẻ với bạn. Để tìm hiểu thêm, hãy xem xem tệp người khác đã chia sẻ với bạn.
Sử dụng Đề xuất để tìm và tái sử dụng nội dung
GHI CHÚ: Tính năng Đề xuất chỉ khả dụng khi bạn có Đăng ký Office 365 và hiện chỉ sẵn dùng cho những khách hàng sở hữu một trong các SKU Office 365 sau: Business Premium, Enterprise E3 hoặc Enterprise E5.
Nếu bạn muốn tìm và tái sử dụng nội dung mà bạn và nhóm đã sử dụng trong tài liệu công việc, hãy sử dụng tính năng Đề xuất trong Word 2016 Tính năng Đề xuất cho phép bạn tận dụng và sử dụng nội dung hiện có với mục đích khác chỉ trong vài lần bấm mà không cần rời khỏi Word. Tính năng Đề xuất sẽ hiển thị các tệp liên quan mà bạn và các đồng nghiệp sử dụng thường xuyên nhất. Sau khi các tệp được hiển thị, bạn có thể kéo nội dung từ những tệp đó vào tài liệu Word của bạn và bắt đầu xây dựng nội dung.
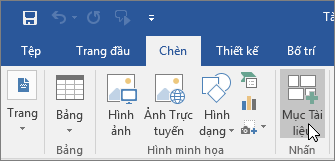 Chỉ cần chọn bất kỳ kết quả trong ngăn gõ và chọn
Chỉ cần chọn bất kỳ kết quả trong ngăn gõ và chọn  để chèn và sử dụng lại nội dung của bạn làm việc tài liệu Word. Nếu bạn không tìm thấy những gì bạn đang tìm kiếm, gõ nhẹ vào cho phép bạn tìm kiếm những gì bạn cần trong ngăn gõ. Để biết thêm thông tin, hãy xem Tìm và sử dụng nội dung mà bạn cần, khi bạn cần, mà không cần rời khỏi tài liệu.
để chèn và sử dụng lại nội dung của bạn làm việc tài liệu Word. Nếu bạn không tìm thấy những gì bạn đang tìm kiếm, gõ nhẹ vào cho phép bạn tìm kiếm những gì bạn cần trong ngăn gõ. Để biết thêm thông tin, hãy xem Tìm và sử dụng nội dung mà bạn cần, khi bạn cần, mà không cần rời khỏi tài liệu.
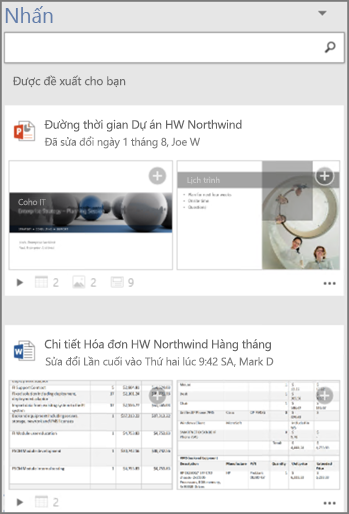
Phản hồi Trong Ứng dụng
Có một chú thích hoặc gợi ý về Microsoft Office? Chúng tôi cần phản hồi của bạn để giúp chúng tôi cung cấp các sản phẩm tuyệt vời. Trong Word, bạn có thể gợi ý tính năng mới, hãy cho chúng tôi biết những gì bạn thích hoặc gì không hoạt động bằng cách bấm tệp > phản hồi.
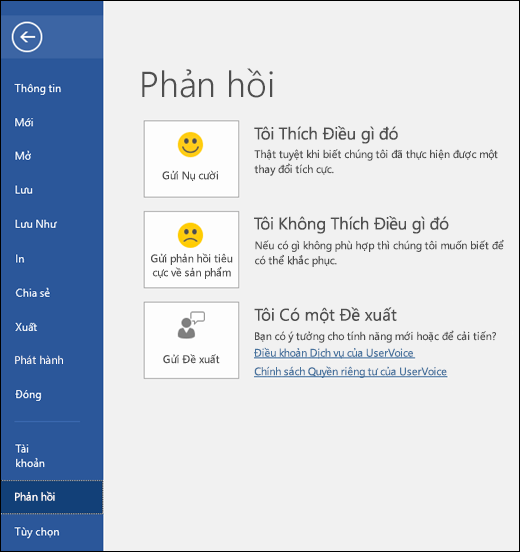
Trợ giúp & Hỗ trợ Trong Ứng dụng Hiện đại
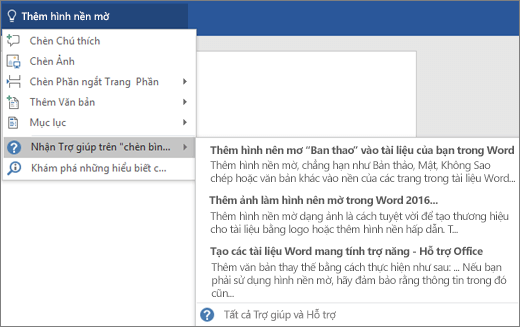
Thực hiện nhanh nghiên cứu
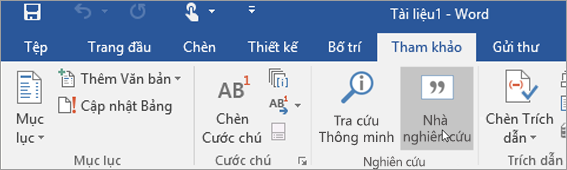
Với Trình nghiên cứu, bạn có thể tìm kiếm bất kỳ chủ đề nào trên web, tham chiếu đến các bài viết nghiên cứu, chèn hình ảnh và nội dung từ web vào tài liệu của mình- toàn bộ các hoạt động đó mà không cần phải rời khỏi tài liệu Word.
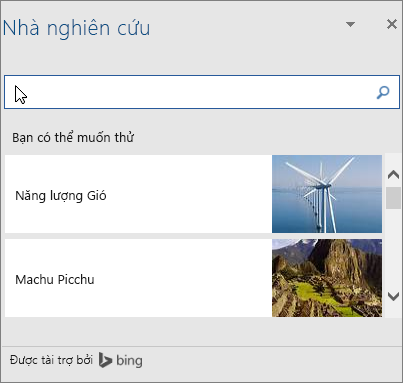 Nghiên cứu ngay lập tức có thể chuẩn bị Đại cương cho tài liệu của bạn dưới dạng và khi bạn chọn tài nguyên của bạn. Cũng cho phép bạn thêm và sửa câu trích dẫn trong tài liệu của bạn. Để biết thêm thông tin, hãy xem các nghiên cứu cho tài liệu của bạn dễ dàng trong Word.
Nghiên cứu ngay lập tức có thể chuẩn bị Đại cương cho tài liệu của bạn dưới dạng và khi bạn chọn tài nguyên của bạn. Cũng cho phép bạn thêm và sửa câu trích dẫn trong tài liệu của bạn. Để biết thêm thông tin, hãy xem các nghiên cứu cho tài liệu của bạn dễ dàng trong Word.
# Chỉ sử dụng được tiếng Anh, tiếng Pháp, tiếng Italia, tiếng Đức, tiếng Tây Ban Nha và tiếng Nhật
Cộng tác nâng cao
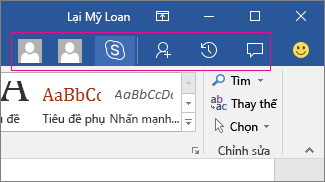
Chọn ảnh thu nhỏ của một người để bắt đầu cuộc hội thoại IM bằng cách sử dụng Skype for Business hoặc mở thông tin thẻ liên hệ của họ. Chọn nút Skype for Business để bắt đầu trò chuyện nhóm với tất cả những người đang làm việc trong tài liệu.
Hoạt động tài liệu
Ngăn Hoạt động mới giúp bạn thấy được danh sách thay đổi đầy đủ cho đến nay, đồng thời cho phép bạn truy nhập vào các phiên bản trước đó. Chọn Hoạt động  trên dải băng để xem ngăn Hoạt động.
trên dải băng để xem ngăn Hoạt động.
Chú thích
Giờ đây, chỉ với một thao tác bấm vào  trên dải băng, bạn có thể tạo hoặc xem chú thích trong tài liệu của mình. Với tính năng cộng tác nâng cao, việc trả lời hoặc giải quyết các chú thích và đánh dấu đã hoàn tất sẽ trở nên dễ dàng hơn.
trên dải băng, bạn có thể tạo hoặc xem chú thích trong tài liệu của mình. Với tính năng cộng tác nâng cao, việc trả lời hoặc giải quyết các chú thích và đánh dấu đã hoàn tất sẽ trở nên dễ dàng hơn.
Chủ đề Màu đen
Làm việc nhanh chóng với Cho Tôi Biết
Cộng tác cùng nhau theo thời gian thực
Nếu bạn lưu trữ trực tuyến tài liệu của mình tại OneDrive hoặc SharePoint, rồi chia sẻ với những đồng nghiệp sử dụng Word 2016 hoặc Word Online thì bạn có thể thấy được các thay đổi của họ trong tài liệu khi họ thực hiện thay đổi. Sau khi bạn lưu tài liệu trực tuyến, hãy bấm vào Chia sẻ để tạo liên kết hoặc thư mời qua email. Khi đồng nghiệp của bạn mở tài liệu và đồng ý tự động chia sẻ thay đổi, bạn sẽ thấy công việc của họ trong thời gian thực.
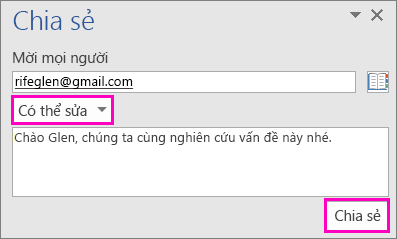
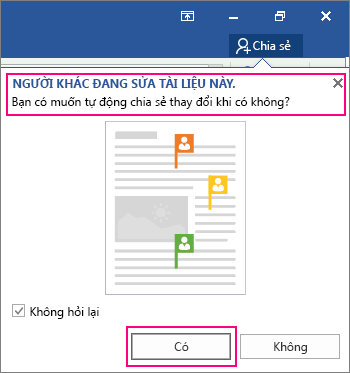
Để tìm hiểu cách cộng tác trong Word 2016, hãy xem mục Cộng tác trên tài liệu Word bằng tính năng đồng tác giả theo thời gian thực.
Thông tin chuyên sâu về công việc bạn đang thực hiện
Tra cứu thông minh, hoạt động trên nền tảng Bing, mang nghiên cứu vào ngay trong Word 2016. Khi bạn chọn một từ hoặc cụm từ, hãy bấm chuột phải vào đó, rồi chọn Tra cứu Thông minh, ngăn Thông tin chuyên sâu sẽ mở ra kèm theo định nghĩa, bài viết Wiki và các tìm kiếm liên quan hàng đầu từ web.
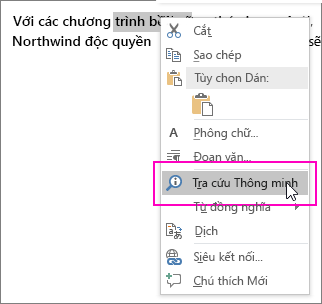
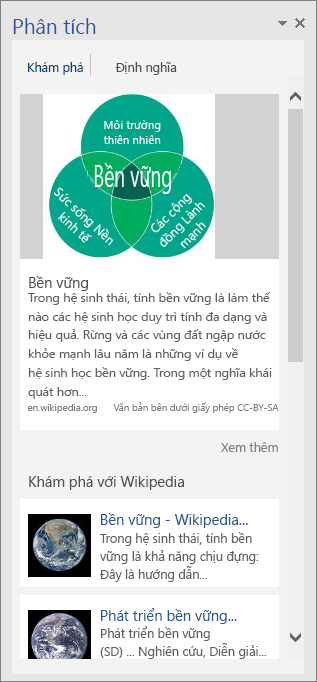
Phương trình viết tay
Việc nhập phương trình toán học đã dễ dàng hơn rất nhiều. Giờ đây, bạn có thể đi tới Chèn > Phương trình > Phương trình Viết tay mỗi khi bạn muốn đưa phương trình toán học phức tạp vào trong tài liệu của mình. Nếu bạn có thiết bị cảm ứng thì bạn có thể sử dụng ngón tay hoặc stylus cảm ứng để viết phương trình toán học bằng tay, rồi Word 2016 sẽ chuyển phương trình đó thành văn bản. (Nếu không có thiết bị cảm ứng thì bạn vẫn có thể sử dụng chuột để viết). Bạn cũng có thể xóa, chọn và sửa những gì bạn đã viết vào mọi lúc.
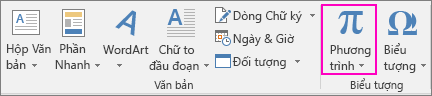
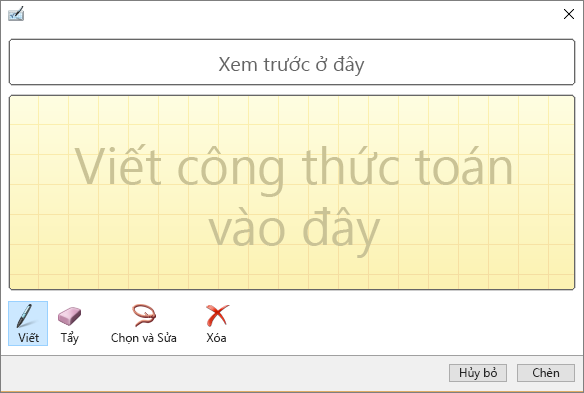
Lịch sử phiên bản được cải tiến
Giờ đây, bạn có thể đi tới Tệp > Lịch sử để xem danh sách đầy đủ các thay đổi đã được thực hiện với tài liệu của mình và để truy nhập vào các phiên bản trước đó.
Chia sẻ đơn giản hơn
Bấm vào Chia sẻ để chia sẻ tài liệu của bạn với người khác trên SharePoint, OneDrive hay OneDrive for Business hoặc để gửi bản PDF hoặc bản sao dưới dạng tệp đính kèm email ngay từ Word.
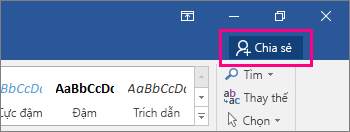
Để biết thêm thông tin, hãy xem chia sẻ tài liệu của bạn trong Word 2016 cho Windows.
Định dạng hình nhanh hơn
Khi bạn chèn hình từ bộ sưu tập Hình, bạn có thể chọn từ một tuyển tập màu tô cũng như màu chủ đề cài sẵn để nhanh chóng có được giao diện mình mong muốn.
Theo support.office.com.
- APA:
Dammio. (2017). Có gì mới trong Word 2016 dành cho Windows. https://www.dammio.com/2017/01/17/co-gi-moi-trong-word-2016-danh-cho-windows. - BibTeX:
@misc{dammio,
author = {Dammio},
title = {Có gì mới trong Word 2016 dành cho Windows},
year = {2017},
url = {https://www.dammio.com/2017/01/17/co-gi-moi-trong-word-2016-danh-cho-windows},
urldate = {2025-05-01}
}