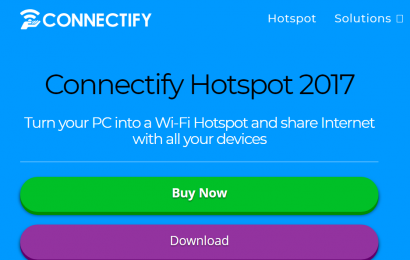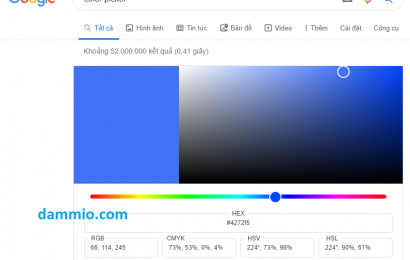Khi soạn thảo văn bản với Word, đôi khi bạn muốn chèn hình 3D để tăng tính trực quan và thẩm mỹ cho đoạn văn bản. Hình 3D là 1 hình có 3 chiều, chiều rộng, chiều ngang và chiều sâu giúp hình trông giống như thực tế đời sống của chúng ta hơn. Bài viết này hướng dẫn các bạn chèn hình 3D trong Word ở phiên bản từ 2016 trở đi.
Chèn hình 3D
Trước hết, bạn vào Insert -> chọn 3D Models, sau đó chọn Stock 3D Models… Nếu bạn có sẵn 1 hình 3D trong máy hoặc tải từ đâu đó về, bạn có thể chọn This Device… để chọn đường dẫn của hình đó trong máy.

Lúc này một thư viện các hình 3D hiện ra, bạn có thể tự do lựa chọn đều chủ đề và đối tượng mình thích.

Chỉnh sửa hình 3D vừa chèn
Sau khi chèn hình, bạn chọn hình đó thì sẽ hiện 1 khung bao quanh hình cho phép bạn phóng to, thu nhỏ, xoay góc 3D khác nhau bằng nút ở giữa hình như sau:

Hơn nữa, mục 3D Model cũng hiện ra lúc bạn hiệu chỉnh hình 3D theo tính năng mà bạn muốn.

Như vậy, bài viết này đã chỉ cho bạn cách hình 3D vào Word cũng như chỉnh sửa hình sau khi chèn. Hi vọng bạn có thể áp dụng hình 3D để tăng tính trực quan và thẩm mỹ của văn bản.
- APA:
Dammio. (2023). Hướng dẫn cách chèn mô hình 3D vào trong Word. https://www.dammio.com/2023/10/13/huong-dan-cach-chen-mo-hinh-3d-vao-trong-word. - BibTeX:
@misc{dammio,
author = {Dammio},
title = {Hướng dẫn cách chèn mô hình 3D vào trong Word},
year = {2023},
url = {https://www.dammio.com/2023/10/13/huong-dan-cach-chen-mo-hinh-3d-vao-trong-word},
urldate = {2025-10-31}
}