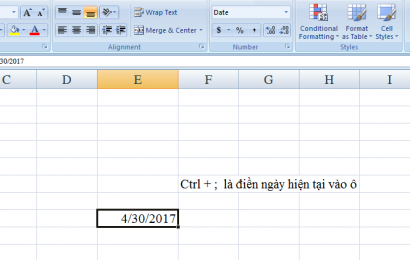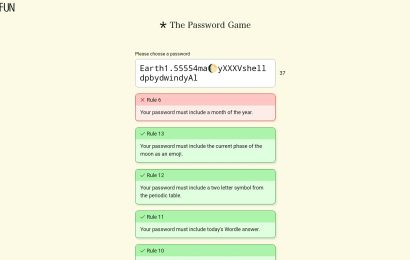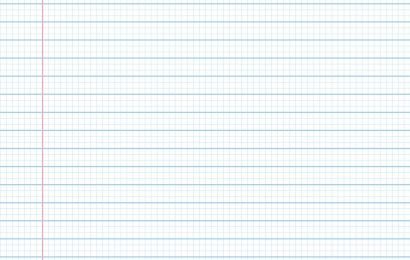Ping là một tiện ích phần mềm quản trị mạng dùng để kiểm tra xem các gói mạng (package) có đến được host trên giao thức mạng Internet. Ping đo tổng thời gian khứ hồi của các thông điệp đi từ host nguồn đến host đích và quay trở về host nguồn.
Ping hoạt động bằng cách gửi các gói yêu cầu phản hồi thông qua Giao thức Thông điệp Kiểm soát Internet (viết tắt ICMP – Internet Control Message Protocol) đến host đích và đợi một phản hồi ICMP trả lời. Sau đó, chương trình sẽ báo cáo số lỗi, số packet bị mất, và đưa ra tổng quan kết quả thống kê, điển hình như thời gian tối thiểu, thời gian tối đa, thời gian khứ hồi và độ lệch chuẩn.
Nếu bạn đang dùng hệ điều hành Windows, bạn có thể dùng lệnh ping trong chương trình Command Prompt để kiểm tra kết nối mạng nội bộ và mạng Internet cũng như dự đoán được chất lượng kết nối.
Bước 1
Đầu tiên, bạn nhấn phím Windows + R trên bàn phím để hiển thị hộp thoại Run.

Bước 2
Sau đó, bạn gõ cmd để vào chương trình Command Prompt.

Bước 3
Tiếp theo, ở bạn gõ lệnh ping đến DNS của Google là 8.8.8.8 như sau.
C:\Users\Dammio>ping 8.8.8.8
Pinging 8.8.8.8 with 32 bytes of data:
Reply from 8.8.8.8: bytes=32 time=141ms TTL=115
Reply from 8.8.8.8: bytes=32 time=77ms TTL=113
Reply from 8.8.8.8: bytes=32 time=76ms TTL=115
Reply from 8.8.8.8: bytes=32 time=78ms TTL=111
Ping statistics for 8.8.8.8:
Packets: Sent = 4, Received = 4, Lost = 0 (0% loss),
Approximate round trip times in milli-seconds:
Minimum = 76ms, Maximum = 141ms, Average = 93ms
Ở ví dụ trên, chỉ có 4 phản hồi ICMP trả về theo mặc định lệnh ping. Phản hồi đầu tiên là lâu nhất với 141ms, phản hồi thứ 3 nhanh nhất với 76ms và thời gian phản hồi là 93ms. Không có gói nào gửi đi bị mất mát trên đường (Lost = 0) do đó mạng của bạn có kết nối với Internet. Tuy nhiên với thời gian phản hồi trung bình là 93 ms thì có thể nói mạng của bạn hơi chậm, nếu mạng nhanh thì tầm dưới 30 ms.
Danh sách tham số lệnh ping
Bạn gõ ping /? để xem tất cả các tùy chọn tham số khác của lệnh ping trong Windows.
C:\Users\Dammio>ping /?
Usage: ping [-t] [-a] [-n count] [-l size] [-f] [-i TTL] [-v TOS]
[-r count] [-s count] [[-j host-list] | [-k host-list]]
[-w timeout] [-R] [-S srcaddr] [-c compartment] [-p]
[-4] [-6] target_name
Options:
-t Ping the specified host until stopped.
To see statistics and continue - type Control-Break;
To stop - type Control-C.
-a Resolve addresses to hostnames.
-n count Number of echo requests to send.
-l size Send buffer size.
-f Set Don't Fragment flag in packet (IPv4-only).
-i TTL Time To Live.
-v TOS Type Of Service (IPv4-only. This setting has been deprecated
and has no effect on the type of service field in the IP
Header).
-r count Record route for count hops (IPv4-only).
-s count Timestamp for count hops (IPv4-only).
-j host-list Loose source route along host-list (IPv4-only).
-k host-list Strict source route along host-list (IPv4-only).
-w timeout Timeout in milliseconds to wait for each reply.
-R Use routing header to test reverse route also (IPv6-only).
Per RFC 5095 the use of this routing header has been
deprecated. Some systems may drop echo requests if
this header is used.
-S srcaddr Source address to use.
-c compartment Routing compartment identifier.
-p Ping a Hyper-V Network Virtualization provider address.
-4 Force using IPv4.
-6 Force using IPv6.
Kiểm tra mạng liên tục
Nếu bạn muốn dùng lệnh ping để mạng liên tục, bạn có thể thêm tùy chọn -t ở cuối dòng lệnh như sau.
C:\Users\Dammio>ping 8.8.8.8 -t Pinging 8.8.8.8 with 32 bytes of data: Reply from 8.8.8.8: bytes=32 time=69ms TTL=115 Reply from 8.8.8.8: bytes=32 time=75ms TTL=111 Reply from 8.8.8.8: bytes=32 time=66ms TTL=113 Reply from 8.8.8.8: bytes=32 time=180ms TTL=115 Reply from 8.8.8.8: bytes=32 time=132ms TTL=113 Reply from 8.8.8.8: bytes=32 time=68ms TTL=113 Reply from 8.8.8.8: bytes=32 time=62ms TTL=113 Reply from 8.8.8.8: bytes=32 time=61ms TTL=115 Reply from 8.8.8.8: bytes=32 time=75ms TTL=113 Reply from 8.8.8.8: bytes=32 time=76ms TTL=115 Reply from 8.8.8.8: bytes=32 time=66ms TTL=113 Reply from 8.8.8.8: bytes=32 time=62ms TTL=111 Reply from 8.8.8.8: bytes=32 time=67ms TTL=113 Reply from 8.8.8.8: bytes=32 time=200ms TTL=111 Reply from 8.8.8.8: bytes=32 time=64ms TTL=113 Reply from 8.8.8.8: bytes=32 time=186ms TTL=111 Reply from 8.8.8.8: bytes=32 time=110ms TTL=115 Reply from 8.8.8.8: bytes=32 time=65ms TTL=113 Reply from 8.8.8.8: bytes=32 time=74ms TTL=115 Reply from 8.8.8.8: bytes=32 time=65ms TTL=115 Reply from 8.8.8.8: bytes=32 time=66ms TTL=113 ...
Vì khi sử dụng tùy chọn tham số -t, lệnh ping sẽ chạy liên tục, để ngừng bạn có thể nhấn Ctrl + C hoặc thoát chương trình Command Prompt.
Đánh giá chất lượng mạng bằng lệnh ping
Tuy không chính xác 100%, tuy nhiên lệnh ping cũng giúp bạn có thể đánh giá gần đúng chất lượng mạng.
- Nếu ping có thời gian khứ hồi trung bình thấp, ổn định, không có mất gói thì mạng của bạn được xem là tốt.
- Nếu thời gian ping cao, mặc dù bạn chỉ ping đến modem (192.168.1.1) có thể thiết bị modem (phát sóng wifi) bị hư hoặc hoạt động không hiệu quả, khi đó bạn cần thay modem.
- Nếu ping lúc cao lúc thấp thì kết nối không ổn định, kiểm tra lại đường truyền, kết nối dây cáp (hở dây,…) và cả modem.
- Nếu ping ban đêm cao, ban ngày thấp, hoặc các thời điểm khác nhau thì thời gian trả về khác nhau vì xem lại kết nối mạng, có bao nhiêu kết nối thông qua mạng của bạn? Nếu quá nhiều người kết nối (kể cả dân trộm wiki) thì mạng bạn sẽ yếu vì vậy lệnh ping có thời gian cao. Hoặc là, khu vực của bạn ở có quá nhiều mạng wifi làm nhiễu sóng nhà bạn (hiện tượng overlap) nếu bạn kết nối bằng wifi? Khi đó nên điều chỉnh lại cự ly phát sóng (gần), thay thế kết nối bằng dây hoặc tần số sóng phát wifi, kiểu phát wifi.
- Một trường hợp khác có thể làm lệnh ping có thời gian cao đó là ai đó đang tải phần mềm, phim bằng các chương trình tải chuyên dụng (Internet Download Manager),… do đó bạn nên ngừng hành động nếu muốn mạng Internet có chất lượng kết nối tốt hoặc chọn khung giờ ban đêm ít người để thực hiện.
Nếu bạn là 1 game thủ, trước khi chơi các trò chơi trực tuyến, bạn nên dùng lệnh ping để kiểm tra xem kết nối có ổn định hay không rồi mới có thể tiếp tục tận hưởng trò chơi. Ngoài ra, bạn có thể dùng tính năng quản lý chất lượng dịch vụ (QoS – Quality of Service) trên các modem đời mới để phân chia băng thông kết nối mạng cho từng máy tính. Chúc bạn học hỏi được nhiều kiến thức.
- APA:
Dammio. (2018). Khái niệm Ping và cách sử dụng lệnh Ping để kiểm tra kết nối và chất lượng mạng. https://www.dammio.com/2018/07/13/khai-niem-ping-va-cach-su-dung-lenh-ping-de-kiem-tra-ket-noi-va-chat-luong-mang. - BibTeX:
@misc{dammio,
author = {Dammio},
title = {Khái niệm Ping và cách sử dụng lệnh Ping để kiểm tra kết nối và chất lượng mạng},
year = {2018},
url = {https://www.dammio.com/2018/07/13/khai-niem-ping-va-cach-su-dung-lenh-ping-de-kiem-tra-ket-noi-va-chat-luong-mang},
urldate = {2025-10-31}
}