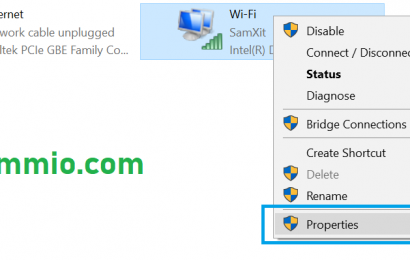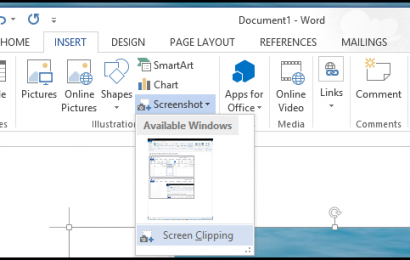Có rất nhiều nguyên nhân dẫn đến việc kết nối mạng Internet bị yếu, chập chờn hay mất hẳn kết nối và khi đó bạn phải nhờ đến các kỹ thuật viên nhà mạng đến để khắc phục. Tuy nhiên, có một số lỗi đơn giản và phổ biến mà bạn có thể tự kiểm tra và sửa lỗi mà không cần trợ giúp được liệt kê trong bài viết sau.
Đầu tiên, bạn mở Command Prompt (nhấn phím Windows + R) và gõ lệnh cmd.

Tiếp theo, bạn dùng lệnh ping tới các địa chỉ DNS phổ biến như 8.8.8.8 hay 1.1.1.1
C:\Users\Admin>ping 1.1.1.1
Pinging 1.1.1.1 with 32 bytes of data:
Reply from 1.1.1.1: bytes=32 time=34ms TTL=57
Reply from 1.1.1.1: bytes=32 time=34ms TTL=57
Reply from 1.1.1.1: bytes=32 time=35ms TTL=57
Reply from 1.1.1.1: bytes=32 time=32ms TTL=57
Ping statistics for 1.1.1.1:
Packets: Sent = 4, Received = 4, Lost = 0 (0% loss),
Approximate round trip times in milli-seconds:
Minimum = 32ms, Maximum = 35ms, Average = 33ms
Nếu kết quả trả về có thời gian ping luôn dưới 40ms thì mạng của bạn kết nối tốt, nếu kết quả trả về không ổn định (lúc cao, lúc thấp), thời gian phản hồi quá cao (1000ms) hoặc không phản hồi (Request timed out) thì bạn phải xem xét lại kết nối Internet của mình.
C:\Users\Admin>ping 1.1.1.1
Pinging 1.1.1.1 with 32 bytes of data:
Reply from 1.1.1.1: bytes=32 time=122ms TTL=57
Reply from 1.1.1.1: bytes=32 time=340ms TTL=57
Reply from 1.1.1.1: bytes=32 time=1470ms TTL=57
Reply from 1.1.1.1: bytes=32 time=37ms TTL=57
Ping statistics for 1.1.1.1:
Packets: Sent = 4, Received = 4, Lost = 0 (0% loss),
Approximate round trip times in milli-seconds:
Minimum = 32ms, Maximum = 47ms, Average = 36ms
Sử dụng công cụ chẩn đoán mạng của hệ điều hành Windows
Các đầu tiên, bạn vào Controls Panel -> Network and Internet -> Networking and Sharing Center, chọn Change adapter settings.
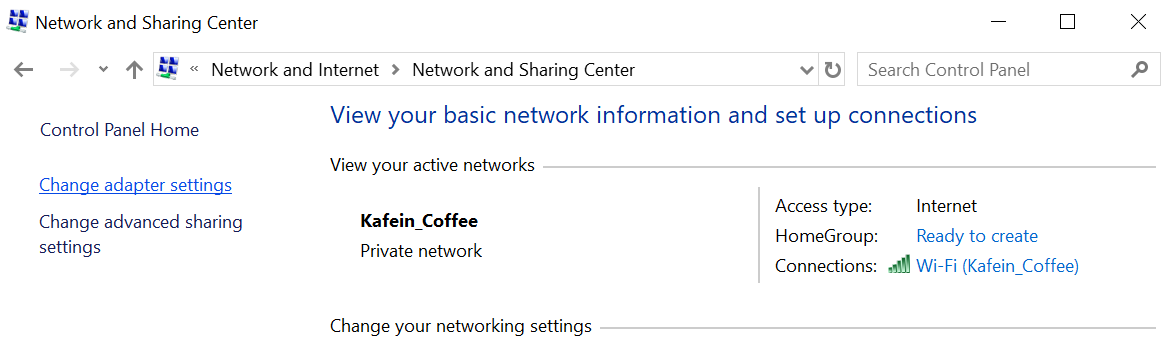
Sau đó, cửa sổ Network Connections (các kết nối mạng) mở ra, bạn chọn hình thức đang kết nối Internet (ví dụ Wi-Fi), chuột phải chọn Diagnose để Windows tự chẩn đoán lỗi kết nối của bạn.

Nếu sau khi chẩn đoán, mạng của bạn đã kết nối Internet ổn định và nhanh thì bạn đã sửa xong lỗi.
DNS bị lỗi
Trường hợp, bạn dùng lệnh ping nhận được thời gian phản hồi nhanh, ổn định mà không thể vào được web bằng trình duyệt thì DNS của bạn có vấn đề. Khắc phục DNS như sau, bạn cũng vào Controls Panel -> Network and Internet -> Networking and Sharing Center, chọn Change adapter settings. Sau đó chuột phải lên hình thức kết nối (Wi-Fi), chọn Properties.

Tiếp tục bạn nhấp đôi chuột vào mục Internet Protocol Version 4 (TCP/IPv4) và nhập DNS 8.8.8.8 (hoặc 1.1.1.1) như hình sau và nhấn OK.

Sau khi cấu hình DNS, hãy kiểm tra lại kết nối Internet của bạn bằng lệnh ping để xem đã kết nối Internet hay chưa.
Modem
Sau khi thực hiện các bước trên mà chưa có kết quả, bạn hãy thử làm thế này với modem của bạn.
Rút điện và cắm điện lại modem
Nếu bạn là dân tay ngang, chả hiểu gì về Internet thì cách đơn giản nhất là bạn rút dây diện và cắm lại để momem của bạn khởi động lại và lấy địa chỉ IP mới. Nếu kết nối mạng sau khi dùng lệnh ping nhanh và ổn định như trên thì OK.
Lỗi bộ phát sóng wifi của modem
Nếu bạn kết nối với modem thông qua mạng không dây (wifi) mà sau khi khởi động lại modem mà mạng vẫn chập chờn thì thử dùng lệnh ping đến địa chỉ modem (192.168.1.1 hoặc 192.168.0.1, tùy vào modem). Thông thường thời gian ping chỉ khoảng 1-3ms. Nếu kết quả ping vẫn cao, chập chờn thì bộ phát sóng wifi trên modem bị lỗi.
C:\Users\Admin>ping 192.168.1.1
Pinging 192.168.1.1 with 32 bytes of data:
Reply from 192.168.1.1: bytes=32 time=1234ms TTL=64
Reply from 192.168.1.1: bytes=32 time=223ms TTL=64
Reply from 192.168.1.1: bytes=32 time=231ms TTL=64
Reply from 192.168.1.1: bytes=32 time=10ms TTL=64
Ping statistics for 192.168.1.1:
Packets: Sent = 6, Received = 6, Lost = 0 (0% loss),
Approximate round trip times in milli-seconds:
Minimum = 10ms, Maximum = 1234ms, Average = 679ms
Cách giải quyết là thử kết nối bằng mạng dây RJ45. Nếu kết nối Internet bằng dây cáp ổn định thì chứng tỏ bộ phát wifi của bạn bị lỗi. Cách giải quyết tốt nhất là bạn phải mua modem mới nếu muốn sử dụng Internet không dây.

Đăng nhập modem xem có bao nhiêu người kết nối?
Cách này dùng cho các bạn hơi biết 1 tý về công nghệ. Bạn có thể đăng nhập modem của mình bằng cách mở trình duyệt gõ địa chỉ modem (192.168.1.1). Nếu bạn không biết địa chỉ modem thì dùng lệnh ipconfig trong cmd. Địa chỉ Default Gateway chính là địa chỉ modem của bạn.
C:\Users\Admin>ipconfig Windows IP Configuration Wireless LAN adapter Wi-Fi: Connection-specific DNS Suffix . : Link-local IPv6 Address . . . . . : fe80::502a:cc16:39c6:e861%2 IPv4 Address. . . . . . . . . . . : 192.168.1.13 Subnet Mask . . . . . . . . . . . : 255.255.255.0 Default Gateway . . . . . . . . . : 192.168.1.1
Sau đó, gõ username và password được cung cấp lúc bạn lắp đặt Internet.

Sau khi đăng nhập vào modem, bạn tìm chỗ LAN Connections hoặc là Wi-Fi Connections để xem có bao nhiêu kết nối đến modem của bạn. Nếu phát hiện kết nối lạ thì bạn có thể đổi mật khẩu Wi-Fi để đá các kết nối trái phép. Nếu bạn am hiểu về mạng, bạn có thể thiết lập filter theo địa chỉ MAC, hoặc dùng QoS (Quality of Service) để phân chia và cấp phát băng thông hợp lý cho từng địa chỉ IP.
Nhờ hỗ trợ từ nhà mạng
Sau khi thử các cách trên mà không hiệu quả, bạn hãy gọi điện đến nhà mạng nhờ kỹ thuật viên đến hỗ trợ. Nếu kỹ thuật viên vẫn không làm cho mạng của bạn nhanh và ổn định được thì cách tốt nhất là đổi gói cước (cáp quang) hoặc đổi luôn nhà mạng. Chúc các bạn thành công!
- APA:
Dammio. (2018). Khắc phục một số lỗi kết nối Internet phổ biến. https://www.dammio.com/2018/05/28/khac-phuc-mot-so-loi-ket-noi-internet-pho-bien. - BibTeX:
@misc{dammio,
author = {Dammio},
title = {Khắc phục một số lỗi kết nối Internet phổ biến},
year = {2018},
url = {https://www.dammio.com/2018/05/28/khac-phuc-mot-so-loi-ket-noi-internet-pho-bien},
urldate = {2025-10-25}
}