USB của bạn đột nhiên mất dung lượng, chẳng hạn đang từ 8 GB chỉ còn 700 MB, có nhiều nguyên nhân gây ra lỗi trên như sau:
- Đĩa USB được tạo để làm đĩa boot. Ví dụ, bạn ghi vào USB một hệ điều hành nào đó để cài đặt, và đó đó đĩa USB của bạn bị mất dung lượng. Một số hệ thống thay đổi phân vùng đĩa USB khi boot dữ liệu.
- USB bị phân chia làm nhiều vùng logic. Thông thường, USB hay thẻ SD chỉ chứa 1 phân vùng, tuy nhiên trong trường hợp nào đó, USB của bạn bị phân thành nhiều vùng nhỏ. Khi đó, Windows chỉ nhận diện vùng đầu tiên và bỏ qua các vùng khác, do đó đĩa USB bị mất dung lượng.
- Đĩa USB có thể xuất hiện vùng trống chưa cấp phát (unallocated space). Vùng trống sẽ không được sử dụng nếu bạn chưa format nó.
- Đĩa USB bị hư hỏng. Nếu USB bị hỏng về mặt vật lý do nhúng nước, va đập thì có thể dung lượng sẽ bị thay đổi theo.
Như vậy, làm thế nào để khôi phục lại dung lượng USB như cũ. Trong bài sẽ hướng dẫn cách dùng lệnh DiskPart ở CMD trong Windows để khôi phục. Cách này có thể không khôi phục 100% trường hợp USB bị lỗi, nhưng là cách để bạn đáng thử.
Bước 1
Cắm USB vào máy, chạy Command Prompt ở chế độ Admin. Đầu tiên bạn nhấn nút Search, gần nút Start, gõ cmd sau đó Command Prompt sẽ xuất hiện ở phía trên.

Sau đó, chọn chuột phải ở biểu tượng chương trình Command Prompt, chọn “Run as Administrator”.

Bước 2
Ở màn hình Command Prompt, bạn gõ lệnh diskpart và nhấn Enter.

Bước 3
Khi vào được chế độ DISKPART> Bạn gõ lệnh list disk để hiển thị các đĩa hiện có. Chú ý trong hình đĩa số 1 (khung cam) là đĩa USB.

Bước 4
Tiếp theo bạn gõ lệnh select disk # với # là số thứ tự đĩa. Bạn hết sức cẩn thận để tránh nhầm ổ đĩa nhé, nếu chọn sai bạn sẽ bị mất toàn bộ dữ liệu trên ổ đĩa đó. Trong ví dụ trên là thì ta chọn select disk 1.
Bước 5
Gõ lệnh clean và nhấn Enter. Sau đó, bạn tạo phân vùng với trên đĩa USB dùng lệnh create partition primary. Cuối cùng sử dụng lệnh format fs=fat32 quick để format phân vùng mới tạo.

Để thoát khỏi Diskpart, bạn gõ lệnh exit. Sau đó rút USB ra và cắm lại xem dung lượng USB đã được khôi phục hay chưa. Đối với các thiết bị khác như thẻ SD, miniSD,… bạn cũng có thể làm tương tự. Chúc may mắn!
- APA:
Dammio. (2018). Cách khôi phục dung lượng ban đầu của USB mà không cần dùng phần mềm nào khác. https://www.dammio.com/2018/06/22/cach-khoi-phuc-dung-luong-ban-dau-cua-usb-ma-khong-can-dung-phan-mem-nao-khac. - BibTeX:
@misc{dammio,
author = {Dammio},
title = {Cách khôi phục dung lượng ban đầu của USB mà không cần dùng phần mềm nào khác},
year = {2018},
url = {https://www.dammio.com/2018/06/22/cach-khoi-phuc-dung-luong-ban-dau-cua-usb-ma-khong-can-dung-phan-mem-nao-khac},
urldate = {2025-10-29}
}


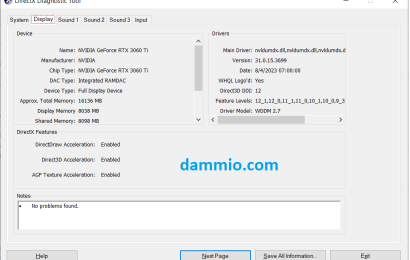
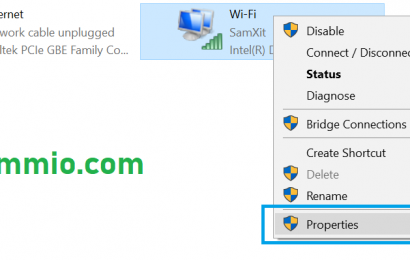



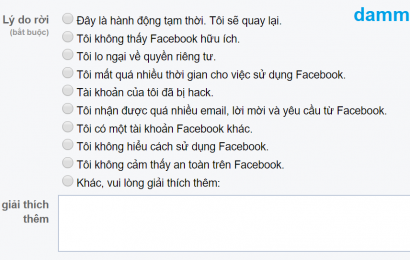
thank, rất hay
em lafm theo mà không dc ad ơi teamview giúp e vs
Bạn nên đút USB vào 1 máy tính sạch, không nhiễm virus tự tạo thư mục, tập tin. Nếu không thể làm theo cách trong bài thì thử format ổ đĩa xem, dùng trong CMD: format H:\ với H là ổ đĩa USB. Nếu không, rất tiếc không có cách khác.
Usb mk có dung lượng 0B, máy nhận usb, dùng lệnh trên thì hiện, nhưng trong This Pc thì chả thấy 😭😭
Bạn thử format hay chuyển qua máy khác xem, có khi máy của bạn đang bị virus ăn file.
cảm ơn mình đã làm được
Cảm ơn bài viết này rất nhiều.
Mấy bài viết khác làm mãi không được
ad ơi em có usb 2tb nma nó chỉ hiện 20gb
cái này thì chịu bạn nhé!
[…] Cách khôi phục dung lượng ban đầu của USB mà không cần … […]