Các đối tượng (chữ, khối hình) trong Word có thể được tô màu từ đậm nhạt để bắt mắt hơn với người dùng. Để thực hiện, bạn có thể dùng chế độ màu nền Gradient fill để tô màu từ đậm đến nhạt theo nhiều màu sắc khác nhau.
Nhúng khối hình
Trước hết, bạn có thể nhúng 1 khối hình vào Word. Vào Tab Insert -> Shapes, chọn khối hình chữ nhật, sau đó kéo tạo ở Word.
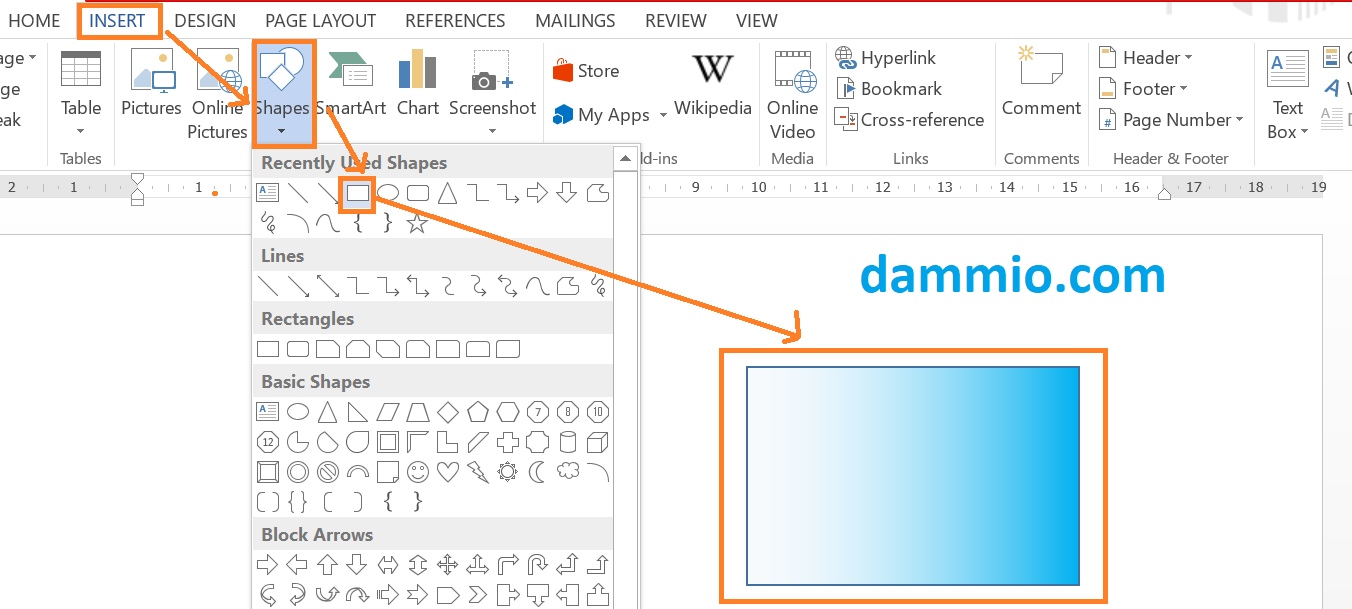
Sau đó, bạn chọn hình chữ nhật này, chuột phải chọn Format Shape… để vào phần chỉnh định dạng cho đối tượng hình chữ nhật.

Tô màu Gradient
Khi thanh Panel Format Shape… hiện thị ở bên phải, bạn chọn chế độ Fill (tô màu) là Gradient fill, góc tô màu (Angle) chỉnh là 0 độ (bạn có thể tùy chỉnh là 90 độ, 180 độ hay bất kỳ góc nào bạn muốn). Ở phần Gradient stops, chỉnh các màu sắc để chương trình tô màu theo dải hoặc đậm tới nhạt (áp dụng cho màu trắng và các màu bất kỳ). Trong ví dụ, màu đầu tiên là màu trắng, màu tiếp theo là màu xanh da trời.
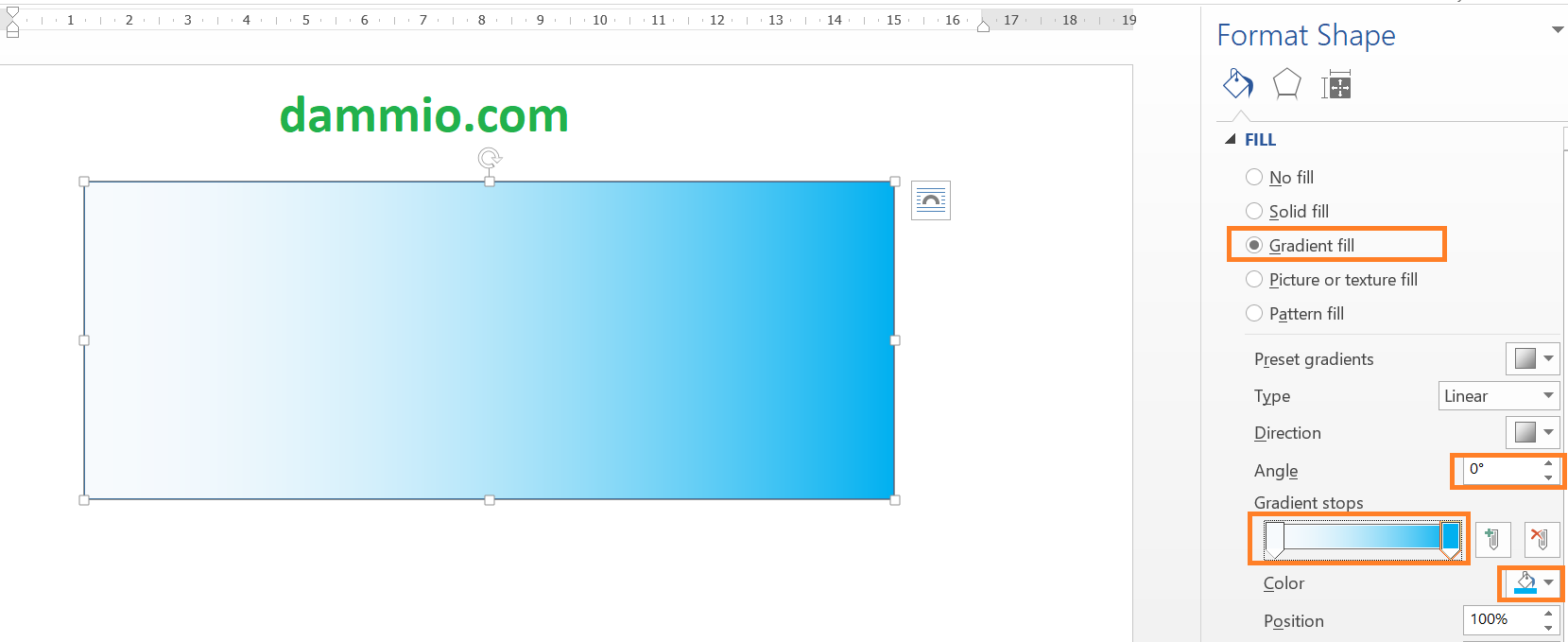
Tô theo dải màu
Nếu bạn muốn thêm 1 màu mới khi tô màu Gradient, bạn có thể chọn trên thanh màu một màu sắc mới và chỉnh màu cho màu mới thêm. Ví dụ, thêm màu xanh lá cho khối hộp, khi đó màu sẽ tô từ trắng đến xanh lá, sau đó từ xanh lá đến xanh da trời.
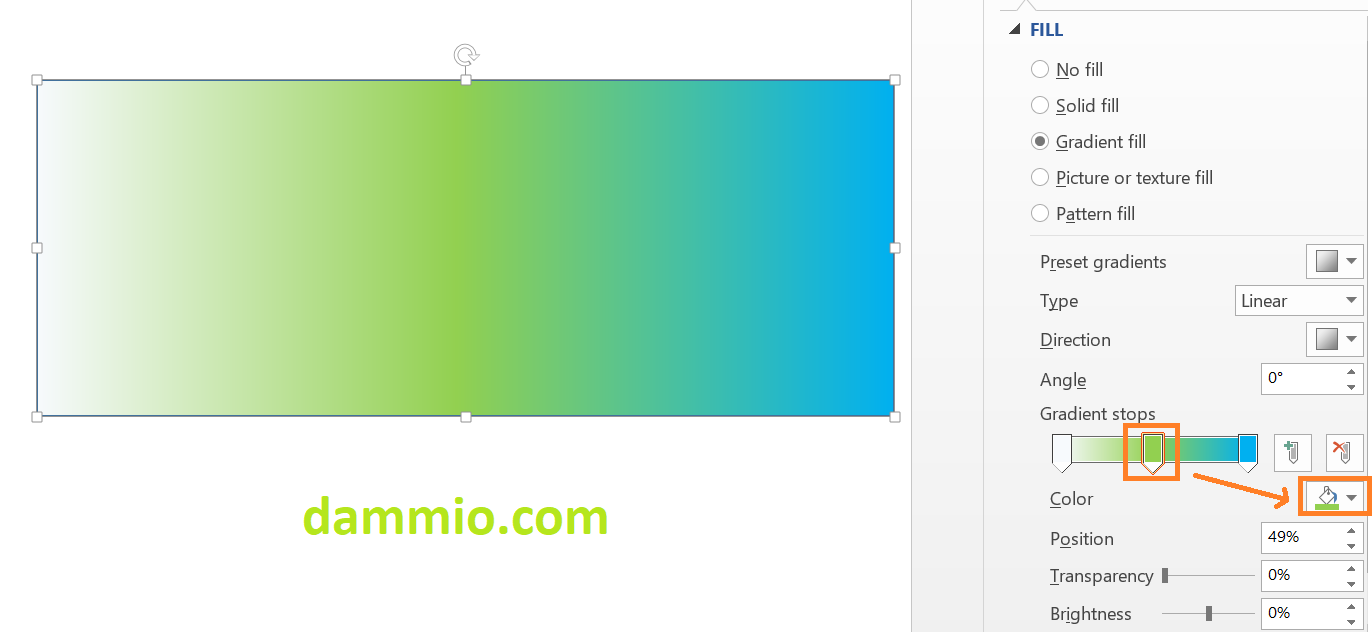
Ngoài ở phần tô màu Gradient fill, bạn có thể điều chỉnh độ sáng (Brightness) và độ trong suốt (Transparency) để có thể có nhiều hiệu ứng tô màu hơn. Chúc bạn thực hiện thành công!
- APA:
Dammio. (2018). Tô màu nền từ đậm đến nhạt (gradient fill) cho các đối tượng trong Word. https://www.dammio.com/2018/09/21/tao-mau-nen-dam-nhat-cho-cac-doi-tuong-trong-word. - BibTeX:
@misc{dammio,
author = {Dammio},
title = {Tô màu nền từ đậm đến nhạt (gradient fill) cho các đối tượng trong Word},
year = {2018},
url = {https://www.dammio.com/2018/09/21/tao-mau-nen-dam-nhat-cho-cac-doi-tuong-trong-word},
urldate = {2025-10-30}
}

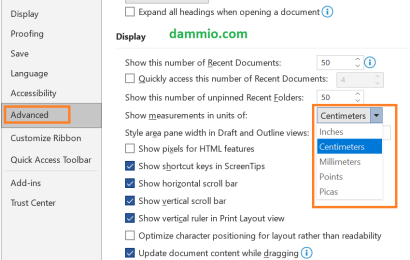





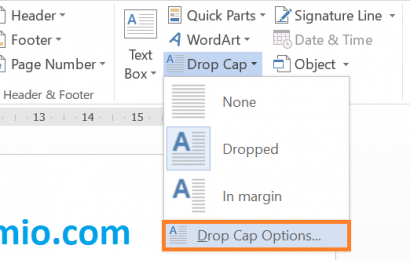
mình rất thích màu nền từ đậm đến nhạt nư thế này, và mình áp dụng cũng đã có 1 màu nền vừa ý hihi