Bước đầu tiên để học WordPress chính là bạn cần phải cài đặt WordPress cục bộ ở máy tính/laptop. Như bài trước có nói, bạn phải cài gói XAMPP (hoặc WAMPP) để chạy WordPress.
Cài đặt XAMPP
XAMPP là 1 gói chương trình tạo máy chủ Web, tích hợp server Apache, ngôn ngữ PHP, cơ sở dữ liệu MySQL, FTP Server, Mail Server và công cụ thao tác cơ sở dữ liệu phpMyAdmin. Bất kỳ ai muốn xây dựng và phát triển web bằng ngôn ngữ PHP đều được khuyên nên cài đặt gói XAMPP.

Để cài đặt XAMPP, bạn vào địa chỉ: https://www.apachefriends.org/download.html để tải gói cài đặt. XAMPP có 3 gói khác nhau dành cho các hệ điều hành Windows, Linux, OS X. Tính đến thời điểm viết bài này, gói XAMPP dành cho Windows bản mới nhất là XAMPP for Windows 7.1.28.
Sau khi tải gói này, bạn nhấn đôi chuột lên gói để bắt đầu cài đặt, sau đó nhấn Next thì gặp giao diện chọn gói thành phần (Select Components) và bạn hãy chọn tất cả các gói để tận dụng hết tính năng của XAMPP.

Tiếp theo, bạn nhấn Next và chọn đường dẫn lưu trữ XAMPP, chẳng hạn như C:\xampp và nhấn Next để chương trình tự động cài đặt xong. Sau khi cài đặt xong XAMPP, bạn mở biểu tượng XAMPP Control Panel ở màn hình Desktop hoặc mở tập tin C:\xampp\xampp-control.exe để bắt đầu cấu hình XAMPP.

Bạn nhấn nút Start cho server Apache và MySQL để kích hoạt những thứ cần thiết để chạy WordPress. Khi nào hiện nền màu xanh trên 2 dòng chữ Apache và MySQL tức là bạn đã kích hoạt chúng.

Nếu bạn không thể kích hoạt Apache chạy và chương trình báo lỗi thì không sao cả. Đây là lỗi thường gặp do một chương trình nào đó trong máy tính (như Skype, IIS, …) chiếm cổng 80. Do đó bạn phải cấu hình chạy cổng cho web server Apache ở 1 cổng khác như 81 hay 8080. Để cấu hình cổng khác cho server Apache, ở giao diện XAMPP Control Panel, chọn nút Config nằm ngang với module Apache, chọn Apache (httpd.conf) để cấu hình tập tin httpd.conf.

Trong tập tin này, bạn tìm dòng sau.
#Listen 12.34.56.78:80 Listen 80
Sau đó sửa thành:
#Listen 12.34.56.78:80 Listen 8080
Cuối cùng, lưu tập tin này lại và khởi động module Apache trong XAMPP Control Panel là xong. Tiếp theo bạn mở bất kỳ trình duyệt nào, gõ địa chỉ http://localhost:8080/dashboard/. Địa chỉ localhost có nghĩa là địa chỉ máy cục bộ (ghép từ 2 từ: local và host), tương đương với địa chỉ 127.0.0.1. Nếu bạn thấy 1 trang có giao diện như sau thì bạn đã thành công.

Cài đặt WordPress
Tạo database cho WordPress
Ở trình duyệt, bạn mở địa chỉ http://localhost:8080/phpmyadmin/ để tạo database cho dự án WordPress mới. Sau khi vào phpMyAdmin, bạn chọn nút Mới và điền tên database là “wordpress”, mã hóa là utf8_vietnamese_ci để hiển thị tiếng Việt cho database như hình sau. Sau đó nhấn nút Tạo để database được tạo mới.

Tải gói WordPress và tiến hành cài đặt
Sau khi cài đặt XAMPP xong, bạn vào địa chỉ: https://wordpress.org/download/ để tải gói WordPress mới nhất về máy. Nếu bạn muốn tải gói tiếng Việt thì vào địa chỉ: https://vi.wordpress.org/download/. Tính đến thời điểm viết bài này thì gói WordPress có phiên bản mới nhất là 5.1.1.

Sau đó, bạn giải nén gói này với tên thư mục là wordpress và copy đặt vào thư mục C:\xampp\htdocs. Tiếp theo mở trình duyệt, gõ địa chỉ: http://localhost:8080/wordpress để tiến hành cài đặt WordPress vào máy.
Khi giao diện Web hiển thị, bạn chọn ngôn ngữ là tiếng Việt (hoặc tiếng Anh) và nhấn Tiếp tục. Ở giao diện cấu hình database, bạn điền các thông tin như hình sau.

Tên Database: wordpress Tên người dùng (database): root Mật khẩu: (để trống) Database Host: localhost Tên tiền tố bảng database: wp_
Tài khoản kết nối tới MySQL trong gói XAMPP thường có tên mặc định là “root” và mật khẩu là trống. Tên tiền tố bảng database có ý nghĩa giúp tên bảng database của bạn bảo mật hơn, ví dụ bảng có tên “posts” với tiền tố wp_ thì tên bảng thực sự là wp_posts.
Sau đó, bạn nhấn nút Bắt đầu cài đặt, ở giao diện tiếp theo, bạn chọn thông tin cho tài khoản Admin website như hình sau. Tài khoản admin có tên là admin và mật khẩu 123456 để bạn dễ nhớ và thao tác tốt hơn. Khi upload lên server thật, bạn có thể thay đổi thông tin bảo mật hơn.

Cuối cùng nhấn nút Cài đặt WordPress và bạn có thể đăng nhập vào Admin bằng tài khoản mới tạo ở địa chỉ http://localhost:8080/wordpress/wp-login.php.

Bạn có thể chạy địa chỉ http://localhost:8080/wordpress/ để xem giao diện trang chủ mặc định như sau.

Đến đây, về mặt cơ bản, bạn đã cài đặt xong WordPress trên máy cục bộ, mời bạn tiếp tục theo dõi bài tiếp theo để hiểu rõ hơn về WordPress.
- APA:
Dammio. (2019). [WordPress] Phần 2: Cài đặt WordPress. https://www.dammio.com/2019/05/04/wordpress-phan-2-cai-dat-wordpress. - BibTeX:
@misc{dammio,
author = {Dammio},
title = {[WordPress] Phần 2: Cài đặt WordPress},
year = {2019},
url = {https://www.dammio.com/2019/05/04/wordpress-phan-2-cai-dat-wordpress},
urldate = {2025-10-29}
}

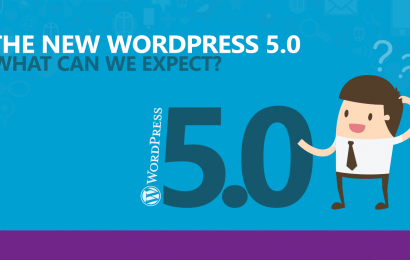

![[WordPress] Phần 1: Giới thiệu WordPress [WordPress] Phần 1: Giới thiệu WordPress](https://www.dammio.com/wp-content/uploads/2019/05/wordpress_development-410x260.png)