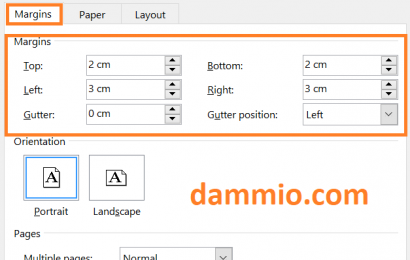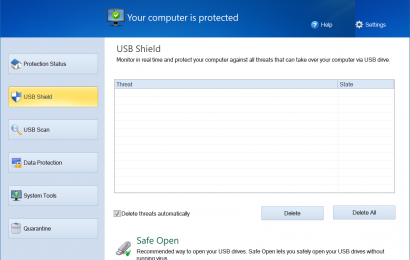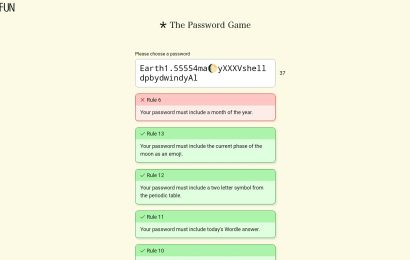Ngoài các chức năng soạn thảo văn bản thông thường, Word còn cung cấp chức năng kiểm tra lỗi chính tả, tìm từ đồng nghĩa, và đếm số từ trong tài liệu mà bạn vừa tạo. Nhược điểm duy nhất là tính năng kiểm tra lỗi chính tả và tìm từ đồng nghĩa chỉ hoạt động với văn bản tiếng Anh. Do đó, tính năng này hữu ích với những ai làm việc với tiếng Anh thường xuyên.
Kiểm tra lỗi chính tả
Word có cơ chế tự động kiểm tra lỗi chính tả, bạn có thể xem bài Tắt kiểm tra chính tả trong Microsoft Word 2007 trở về sau để xem cách bật/tắt kiểm tra chính tả tự động. Những chữ có dấu gạch sóng đỏ tức là chữ đó có thể có lỗi chính tả khi đó bạn cần kiểm tra.
Để kiểm tra trực tiếp, bạn vào mục Review -> chọn Spelling & Grammar. Word sẽ tuần tự đưa ra các lỗi và gợi ý cách sửa lỗi cho bạn. Ví dụ như hình sau:

Tìm từ đồng nghĩa
Tương tự, bạn có thể bôi đen 1 từ bất kỳ sau đó chọn Review -> Thesaurus để tìm từ đồng nghĩa.

Đếm số lượng từ
Cuối cùng, bạn có thể đếm số lượng từ trong 1 văn bản bằng cách vào mục Review -> Word Count. Bạn cần bôi đen đoạn văn bản cần đếm như hình sau.

Nếu không bôi đen, Word sẽ tự đếm tất cả nội dung trong tài liệu.

Như vậy, bài viết đã chỉ ra cho bạn cách kiểm tra lỗi chính tả, tìm từ đồng nghĩa và đếm số từ trong Word. Chúng tôi hi vọng bài viết này hữu ích đối với bạn.
- APA:
Dammio. (2023). Cách kiểm tra lỗi chính tả, tìm từ đồng nghĩa và đếm số từ trong Word. https://www.dammio.com/2023/10/13/cach-kiem-tra-loi-chinh-ta-tim-tu-dong-nghia-va-dem-so-tu-trong-word. - BibTeX:
@misc{dammio,
author = {Dammio},
title = {Cách kiểm tra lỗi chính tả, tìm từ đồng nghĩa và đếm số từ trong Word},
year = {2023},
url = {https://www.dammio.com/2023/10/13/cach-kiem-tra-loi-chinh-ta-tim-tu-dong-nghia-va-dem-so-tu-trong-word},
urldate = {2025-10-27}
}